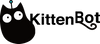Explore MakeCode Arcade, a pixel game programming platform meticulously crafted by the Microsoft Education team, where your creativity can soar in game design. Here, you can shape game characters, backgrounds, and sound effects freely, and write game logic to turn imagination into reality. Yet, many may not realize the captivating graphic customization feature of this platform.
Imagine a marvelous experience where the game world seamlessly blends with real life. For instance, in the game, plants appear to need water, which is actually linked to the real status of a potted plant in the physical world. As you water it in the game, the plant sways cheerfully on the screen, and the real plant receives true nourishment. This creative fusion of virtual and reality is not only fascinating but also a fun and profound journey of creation.
Hardware Preparation
To expand the hardware for the game world, we recommend using the Future Board Lite from KittenBot as the programming controller. With it, you can connect various fascinating sensors, electronic modules, or actuating devices for more possibilities.
❗Before getting started, connect the Future Board Lite to the computer using a USB data cable and format the drive of the Future Board Lite. This is to prevent any residual file fragments from affecting the following operations.

⚠️ The upcoming experience is not compatible with macOS systems. Please use a Windows computer for the experience.
1. Double-click the RESET (Reset button) to enter firmware update mode, the screen displays as follows:

📎 futureboard_lite_firmware_20240920

3. After completion, the screen will display as follows, and the drive name will change back to FUTURE.

Programming Platform
⚓ Open the browser and go to the following website: https://arcade.makecode.com
1. Create a new empty project and enter the programming page.

2. Enable VM experimental hardware in Settings -> About -> Experiments.


3. Select the hardware type for programming download as VM.


4. Load the Futureboard Lite exclusive hardware extension, which allows you to use onboard basic IO functions, as well as integrate with the SugarCube electronic modules.


5. Finally, the software platform settings have been completed. Next, we will guide you through a simple programming example to experience the fun programming activities of the Futureboard Lite on the MakeCode Arcade platform.
Programming Sample
Example - Little Watering Assistant
The logic of the program is roughly as follows:
- Two sprites are displayed on the screen. Sprite 1 is a little person, and Sprite 2 is a tree. The tree constantly speaks out the soil moisture value.
- Pressing button A activates the motor, causing some changes in the little person sprite with animation effects.
- Pressing button B stops the motor, and the sprites return to their normal state.
Operation Steps


Store Multiple Programs
The advantage of FutureBoard Lite is that it can store multiple programs. Follow these steps to understand how to store multiple programs and choose which one to run.
You can repeat the process of loading program files onto the FutureBoard Lite as you did for downloading the game program. Then, hold down button B and press the RESET button to enter the game selection page.

❗ If you want to delete the game file, you can manually delete it in the disk drive. Currently, the firmware is in the beta testing phase, and some experiential functions may not be fully optimized yet.
⚠️ The number of games that can be stored is linked to the available FLASH memory on the main control board. Each project is approximately 100kb+. The available FLASH memory on the main control board is around 1.6M.